Redirection
Overview
Questions
How can I search within files?
How can I combine existing commands to do new things?
Objectives
Employ the
grepcommand to search for information within files.Print the results of a command to a file.
Construct command pipelines with two or more stages.
Use
forloops to run the same command for several input files.
Searching files
We discussed in a previous episode how to search within a file using less. We can also search within files without even opening them, using grep. grep is a command-line utility for searching plain-text files for lines matching a specific set of characters (sometimes called a string) or a particular pattern (which can be specified using something called regular expressions). We’re not going to work with regular expressions in this lesson, and are instead going to specify the strings we are searching for. Let’s give it a try!
Nucleotide abbreviations
The four nucleotides that appear in DNA are abbreviated
A,C,TandG. Unknown nucleotides are represented with the letterN. AnNappearing in a sequencing file represents a position where the sequencing machine was not able to confidently determine the nucleotide in that position. You can think of anNas being aNy nucleotide at that position in the DNA sequence.
We’ll search for strings inside of our fastq files. Let’s first make sure we are in the correct directory:
$ cd [scratch_loc]/data
Suppose we want to see how many reads in our file have really bad segments containing 10 consecutive unknown nucleotides (Ns).
Note on FASTA Files
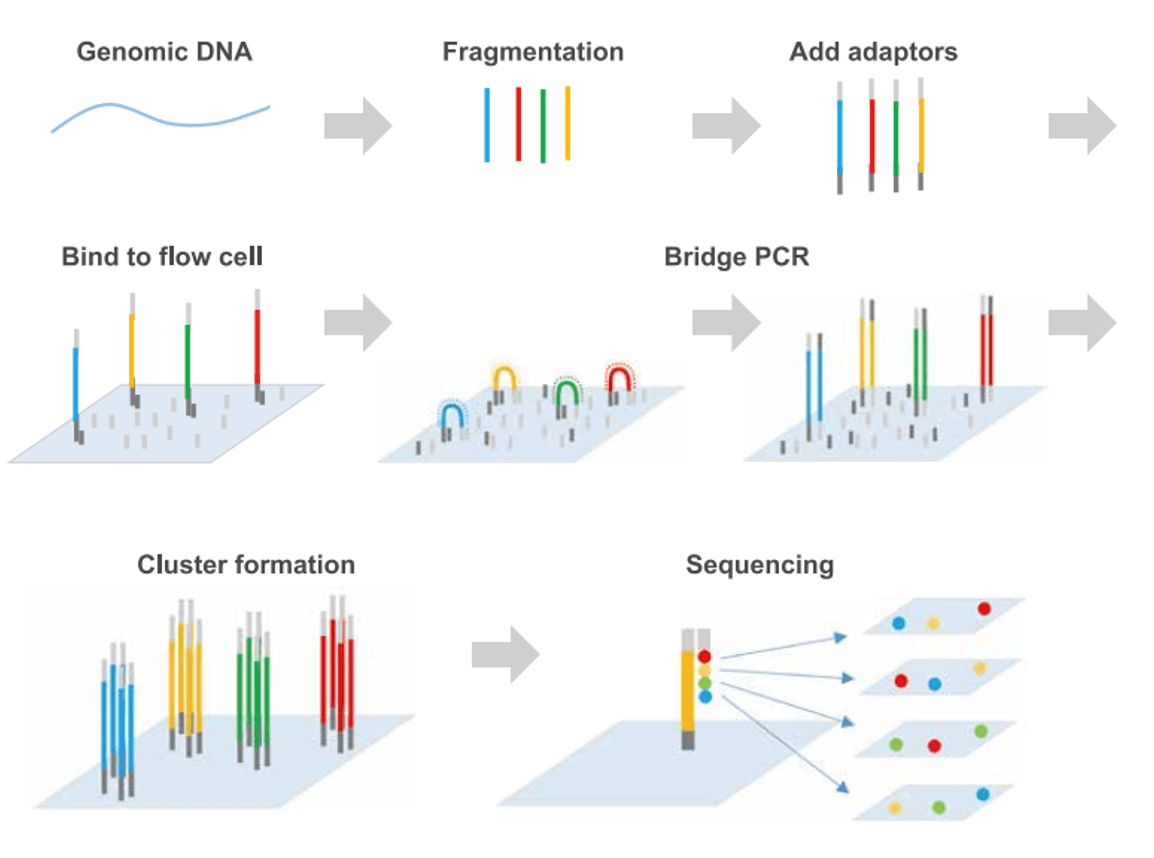 For each cluster that passes filter, a single sequence is written to the corresponding sample’s R1 FASTQ file, and, for a paired-end run, a single sequence is also written to the sample’s R2 FASTQ file. Each entry in a FASTQ files consists of 4 lines:
For each cluster that passes filter, a single sequence is written to the corresponding sample’s R1 FASTQ file, and, for a paired-end run, a single sequence is also written to the sample’s R2 FASTQ file. Each entry in a FASTQ files consists of 4 lines:
- A sequence identifier with information about the sequencing run and the cluster. The exact contents of this line vary by based on sequencer used.
- The sequence (the base calls; A, C, T, G and N).
- A separator, which is simply a plus (+) sign.
- The base call quality scores.
Determining quality
In this lesson, we’re going to be manually searching for strings of
Ns within our sequence results to illustrate some principles of file searching. It can be really useful to do this type of searching to get a feel for the quality of your sequencing results, however, in your research you will most likely use a bioinformatics tool that has a built-in program for filtering out low-quality reads.
Let’s search for the string NNNNNNNNNN in the SRR2589044_1 file:
$ grep NNNNNNNNNN SRR2589044_1.fastq
This command returns a lot of output to the terminal. Every single line in the SRR098026 file that contains at least 10 consecutive Ns is printed to the terminal, regardless of how long or short the file is. We may be interested not only in the actual sequence which contains this string, but in the name (or identifier) of that sequence. We discussed in a previous lesson that the identifier line immediately precedes the nucleotide sequence for each read in a FASTQ file. We may also want to inspect the quality scores associated with each of these reads. To get all of this information, we will return the line immediately before each match and the two lines immediately after each match.
We can use the -B argument for grep to return a specific number of lines before each match. The -A argument returns a specific number of lines after each matching line. Here we want the line before and the two lines after each matching line, so we add -B1 -A2 to our grep command:
$ grep -B1 -A2 NNNNNNNNNN SRR2589044_1.fastq
Exercise
Search for the sequence
GNATNACCACTTCCin theSRR2589044_1.fastqfile. Have your search return all matching lines and the name (or identifier) for each sequence that contains a match.Search for the sequence
AAGTTin both FASTQ files. Have your search return all matching lines and the name (or identifier) for each sequence that contains a match.
Redirecting output
grep allowed us to identify sequences in our FASTQ files that match a particular pattern. All of these sequences were printed to our terminal screen, but in order to work with these sequences and perform other operations on them, we will need to capture that output in some way.
We can do this with something called “redirection”. The idea is that we are taking what would ordinarily be printed to the terminal screen and redirecting it to another location. In our case, we want to print this information to a file so that we can look at it later and use other commands to analyze this data.
The command for redirecting output to a file is >.
Let’s try out this command and copy all the records (including all four lines of each record) in our FASTQ files that contain ‘NNNNNNNNNN’ to another file called bad_reads.txt.
$ grep -B1 -A2 NNNNNNNNNN SRR2589044_1.fastq > bad_reads.txt
File extensions
You might be confused about why we’re naming our output file with a
.txtextension. After all, it will be holding FASTQ formatted data that we’re extracting from our FASTQ files. Won’t it also be a FASTQ file? The answer is, yes - it will be a FASTQ file and it would make sense to name it with a.fastqextension. However, using a.fastqextension will lead us to problems when we move to using wildcards later in this episode. We’ll point out where this becomes important. For now, it’s good that you’re thinking about file extensions!
The prompt should sit there a little bit, and then it should look like nothing happened. But type ls. You should see a new file called bad_reads.txt.
We can check the number of lines in our new file using a command called wc. wc stands for word count. This command counts the number of words, lines, and characters in a file. The FASTQ file may change over time, so given the potential for updates, make sure your file matches your instructor’s output.
$ wc bad_reads.txt
This will tell us the number of lines, words and characters in the file. If we want only the number of lines, we can use the -l flag for lines.
$ wc -l bad_reads.txt
Exercise
How many sequences are there in
SRR2589044_1.fastq? Remember that every sequence is formed by four lines.
Exercise
How many sequences in
SRR2589044_1.fastqcontain at least 3 consecutive Ns?
We might want to search multiple FASTQ files for sequences that match our search pattern. However, we need to be careful, because each time we use the > command to redirect output to a file, the new output will replace the output that was already present in the file. This is called “overwriting” and, just like you don’t want to overwrite your video recording of your kid’s first birthday party, you also want to avoid overwriting your data files.
$ grep -B1 -A2 NNNNNNNNNN SRR2589044_1.fastq > bad_reads.txt
$ wc -l bad_reads.txt
$ grep -B1 -A2 NNNNNNNNNN SRR2589044_1.fastq > bad_reads.txt
$ wc -l bad_reads.txt
Here, the output of our second call to wc shows that we no longer have any lines in our bad_reads.txt file. This is because the second file we searched (SRR097977.fastq) does not contain any lines that match our search sequence. So our file was overwritten and is now empty.
We can avoid overwriting our files by using the command >>. >> is known as the “append redirect” and will append new output to the end of a file, rather than overwriting it.
$ grep -B1 -A2 NNNNNNNNNN SRR2589044_1.fastq > bad_reads.txt
$ wc -l bad_reads.txt
$ grep -B1 -A2 NNNNNNNNNN SRR2589044_2.fastq >> bad_reads.txt
$ wc -l bad_reads.txt
The output of our second call to wc shows that we have not overwritten our original data.
- How would we do this using a single line of code by using a wildcard:
File extensions - part 2
This is where we would have trouble if we were naming our output file with a
.fastqextension. If we already had a file calledbad_reads.fastq(from our previousgreppractice) and then ran the command above using a.fastqextension instead of a.txtextension,grepwould give us a warning.grep -B1 -A2 NNNNNNNNNN *.fastq > bad_reads.fastq grep: input file ‘bad_reads.fastq’ is also the output
grepis letting you know that the output filebad_reads.fastqis also included in yourgrepcall because it matches the*.fastqpattern. Be careful with this as it can lead to some unintended results.
There’s a way to do this, however, that doesn’t require us to create these intermediate files - the pipe command (|).
What | does is take the output that is scrolling by on the terminal and uses that output as input to another command. When our output was scrolling by, we might have wished we could slow it down and look at it, like we can with less. Well it turns out that we can! We can redirect our output from our grep call through the less or wc commands
$ grep -B1 -A2 NNNNNNNNNN SRR2589044_1 | wc -l
- Expecting an integer. Why?
The fifth and six lines in the output display “–” which is the default action for grep to separate groups of lines matching the pattern, and indicate groups of lines which did not match the pattern so are not displayed. To fix this issue, we can redirect the output of grep to a second instance of grep as follows.
$ grep -B1 -A2 NNNNNNNNNN SRR2589044_1 | grep -v '^--' > bad_reads.fastq
tail bad_reads.fastq
The -v option in the second grep search stands for --invert-match meaning grep will now only display the lines which do not match the searched pattern, in this case '^--'. The caret (^) is an anchoring character matching the beginning of the line, and the pattern has to be enclose by single quotes so grep does not interpret the pattern as an extended option (starting with –).
Custom
grepcontrolUse
man grepto read more about other options to customize the output ofgrepincluding extended options, anchoring characters, and much more.
Redirecting output is often not intuitive, and can take some time to get used to. Once you’re comfortable with redirection, however, you’ll be able to combine any number of commands to do all sorts of exciting things with your data!
None of the command line programs we’ve been learning do anything all that impressive on their own, but when you start chaining them together, you can do some really powerful things very efficiently.
File manipulation and more practices with pipes
To practice a bit more with the tools we’ve added to our tool kit so far and learn a few extra ones you can follow this extra lesson which uses the SRA metadata file.
Writing for loops
Loops are key to productivity improvements through automation as they allow us to execute commands repeatedly. Similar to wildcards and tab completion, using loops also reduces the amount of typing (and typing mistakes). Loops are helpful when performing operations on groups of sequencing files, such as unzipping or trimming multiple files. We will use loops for these purposes in subsequent analyses, but will cover the basics of them for now.
When the shell sees the keyword for, it knows to repeat a command (or group of commands) once for each item in a list. Each time the loop runs (called an iteration), an item in the list is assigned in sequence to the variable, and the commands inside the loop are executed, before moving on to the next item in the list. Inside the loop, we call for the variable’s value by putting $ in front of it. The $ tells the shell interpreter to treat the variable as a variable name and substitute its value in its place, rather than treat it as text or an external command. In shell programming, this is usually called “expanding” the variable.
Sometimes, we want to expand a variable without any whitespace to its right. Suppose we have a variable named foo that contains the text abc, and would like to expand foo to create the text abcEFG.
$ foo=abc
$ echo foo is $foo
foo is abc
$ echo foo is $fooEFG # doesn't work
foo is
The interpreter is trying to expand a variable named fooEFG, which (probably) doesn’t exist. We can avoid this problem by enclosing the variable name in braces ({ and }, sometimes called “squiggle braces”). bash treats the # character as a comment character. Any text on a line after a # is ignored by bash when evaluating the text as code.
$ foo=abc
$ echo foo is $foo
foo is abc
$ echo foo is ${foo}EFG # now it works!
foo is abcEFG
Let’s write a for loop to show us the first two lines of the fastq files we downloaded earlier. You will notice the shell prompt changes from $ to > and back again as we were typing in our loop. The second prompt, >, is different to remind us that we haven’t finished typing a complete command yet. A semicolon, ;, can be used to separate two commands written on a single line.
$ cd ../untrimmed_fastq/
$ for filename in *.fastq
> do
> head -n 2 ${filename}
> done
The for loop begins with the formula for <variable> in <group to iterate over>. In this case, the word filename is designated as the variable to be used over each iteration. In our case SRR2589044_1.fastq and SRR2589044_2.fastq will be substituted for filename because they fit the pattern of ending with .fastq in the directory we’ve specified. The next line of the for loop is do. The next line is the code that we want to execute. We are telling the loop to print the first two lines of each variable we iterate over. Finally, the word done ends the loop.
After executing the loop, you should see the first two lines of both fastq files printed to the terminal. Let’s create a loop that will save this information to a file.
$ for filename in *.fastq
> do
> head -n 2 ${filename} >> seq_info.txt
> done
When writing a loop, you will not be able to return to previous lines once you have pressed Enter. Remember that we can cancel the current command using
- Ctrl+C
If you notice a mistake that is going to prevent your loop for executing correctly.
Note that we are using >> to append the text to our seq_info.txt file. If we used >, the seq_info.txt file would be rewritten every time the loop iterates, so it would only have text from the last variable used. Instead, >> adds to the end of the file.
Using Basename in for loops
Basename is a function in UNIX that is helpful for removing a uniform part of a name from a list of files. In this case, we will use basename to remove the .fastq extension from the files that we’ve been working with.
$ basename SRR2589044_1.fastq .fastq
We see that this returns just the SRR accession, and no longer has the .fastq file extension on it.
SRR2589044_1
If we try the same thing but use .fasta as the file extension instead, nothing happens. This is because basename only works when it exactly matches a string in the file.
$ basename SRR2589044_1.fastq .fasta
Basename is really powerful when used in a for loop. It allows to access just the file prefix, which you can use to name things. Let’s try this.
Inside our for loop, we create a new name variable. We call the basename function inside the parenthesis, then give our variable name from the for loop, in this case ${filename}, and finally state that .fastq should be removed from the file name. It’s important to note that we’re not changing the actual files, we’re creating a new variable called name. The line > echo $name will print to the terminal the variable name each time the for loop runs. Because we are iterating over two files, we expect to see two lines of output.
$ for filename in *.fastq
> do
> name=$(basename ${filename} .fastq)
> echo ${name}
> done
Exercise
Print the file prefix of all of the
.txtfiles in our current directory.
Key Points
grepis a powerful search tool with many options for customization.
>,>>, and|are different ways of redirecting output.
command > fileredirects a command’s output to a file.
command >> fileredirects a command’s output to a file without overwriting the existing contents of the file.
command_1 | command_2redirects the output of the first command as input to the second command.
forloops are used for iteration.
basenamegets rid of repetitive parts of names.
Adapted from the Data Carpentry Intro to Command Line -shell genomics https://datacarpentry.org/shell-genomics/
Licensed under CC-BY 4.0 2018–2021 by The Carpentries
Licensed under CC-BY 4.0 2016–2018 by Data Carpentry