The Basics of R and RStudio
Learning Objectives
- Create an R project.
- Describe the purpose of RStudio’s script, console, environment, and file/plot/help windows.
- Assign names to objects in R with <- and =.
- Solve mathematical operations in R.
- Organize files and directories for a set of analyses as an R Project.
Introducing R and RStudio
R and RStudio are distinct programs and need separate downloads and installations.
R is:
- An open-source programming language under GPL
- Aimed as a statistics and data analysis environment
- Adapted to build websites, run simulations, and more
- Good general language as it is both object-orientated and functional language
R is the underlying statistical computing environment, but using R alone is not as intuitive
RStudio is:
- An graphical Integrated Development Environment (IDE) makes using R much easier and more interactive
- Makes developing code in R easier
Installation
You need to install R before you install RStudio. Please choose the operating system (OS) that you use from the key information tab.
Open up a new Project
- Under the File menu, click on New project, choose New directory, then Empty project
- Enter a name for this new folder, and choose a convenient location for it. This will be your working directory for the rest of the day (e.g., ~/data-carpentry)
- Confirm that the folder named in the Create project as a sub-directory of the box is where you want the working directory created. Use the Browse button to navigate folders if changes are needed.
- Click on “Create project”
- Under the Files tab on the right of the screen, click on New Folder and create a folder named data within your newly created working directory. (e.g., ~/data-carpentry/data)
- Create a new R script (
File > New File > R script) and save it in your working directory (e.g. data-carpentry-script.R)s - We can open it by clicking the New File button or using the
Ctrl-Shift-Nkeyboard shortcut (Cmd-Shift-N) on Mac
Layout of RStudio and Interacting with R
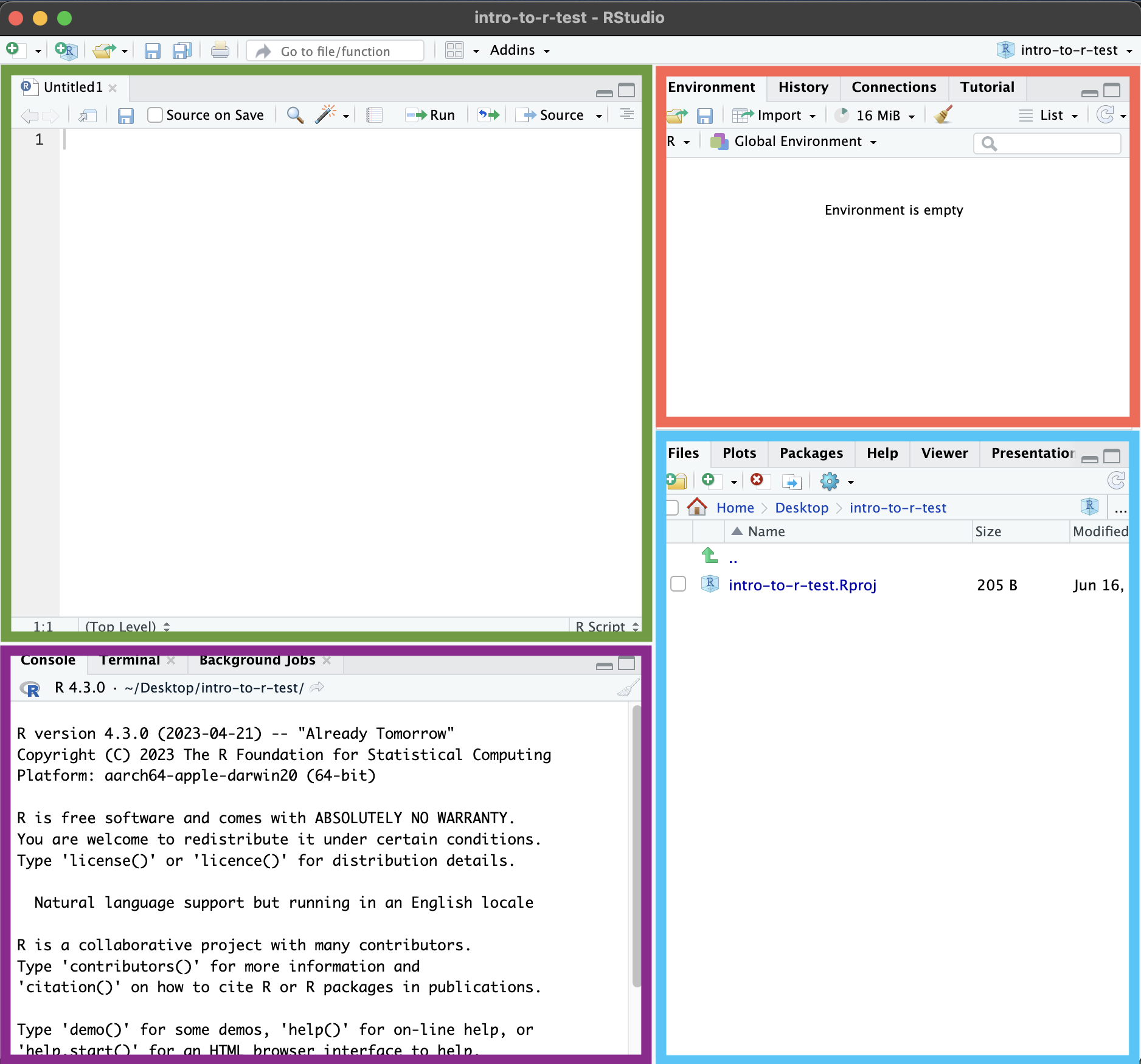 Parts of the RStudio
Parts of the RStudio
- Folder setup, Plots, Packages, Help, and more Blue
- Let’s save the Rscript we have been writing into. Please select
File --> Saveand enter in a suitable name for your Rscript. - You should see this is now available in the folder.
- The following sections will explore the other tabs in this corner.
- Let’s save the Rscript we have been writing into. Please select
- Interpreter/Console is where R is actually running Dark purple
- Work in here interactively.
- Let’s first try and run our first line of code into our console. I will explain more about this in a bit.
"Hello" - Type commands directly into the console, but they will be forgotten when you close the session.
- Text editor Green
- Where we write code we want to keep and potentially reuse later
- Creates a plain text file that stores the code we’ve written
- Let’s write the same line of code,
Hello, as before but this time in the text editor. - You can copy-paste into the R console, but the Rstudio script editor allows you to ‘send’ the current line or the currently selected text to the R console using the
Ctrl-Entershortcut. - Better to enter the commands in the script editor and save the script. This way, you have a complete record of what you did, you can easily show others how you did it, and you can do it again later on if needed.
>indicates that R is ready to accept commands.- Let’s write the code that creates an error.
"Hello +indicates that R is waiting for you to finish entering a command. This is usually due to not writing the pair of brackets or quotations.
- Environment, History, Git, and more Orange
- You can even use R like a sophisticated calculator. Run the commands below.
3 + 5 12/3 - But if you want to be able to access a value later, we need to assign values to objects .
- You can either assign a value using
<-or=. - However, it is good practice to use
<-for assignments and=for values of arguments in a function.name <- "Hello" name = "Hello" - You should now be able to see the name in the environment tab. Some details about your new variable should be beside the name.
- You can even use R like a sophisticated calculator. Run the commands below.
Hint - A comment is a line of code with
#at the beginning. This signifies to the R interpreter to not use this line as code but, in fact, information about the code.
#Assign 9 to a
a <- 9
#Assign 2 to b
b <- 2
Exercise
- How much are a and b added together?
- Change the value of a to 10
- Assign the value of a and b together to a new variable, c.
Material adapted from (https://datacarpentry.org/R-genomics/01-intro-to-R.html) and (https://datacarpentry.org/semester-biology/materials/r-intro/)