Writing Files with Vim
Overview
Objectives
Use the
vimtext editor to modify text files.Write a basic shell script.
Writing files
We’ve been able to do a lot of work with existing files, but what if we want to write our own files? We’re not going to type in a FASTA file, but we’ll see as we go through other tutorials that there are a lot of reasons we’ll want to write a file or edit an existing file.
To add text to files, we will use a text editor called vim. We will create a file to take notes about what we’ve been doing with the data files in data.
This is good practice when working in bioinformatics. We can create a file called README.txt that describes the data files in the directory or documents how the files in that directory were generated. As the name suggests, it’s a file that we or others should read to understand the information in that directory.
Let’s change our working directory to data using cd, then run vim to create a file called README.txt:
$ cd data
$ vim README.txt
You should see something like this:
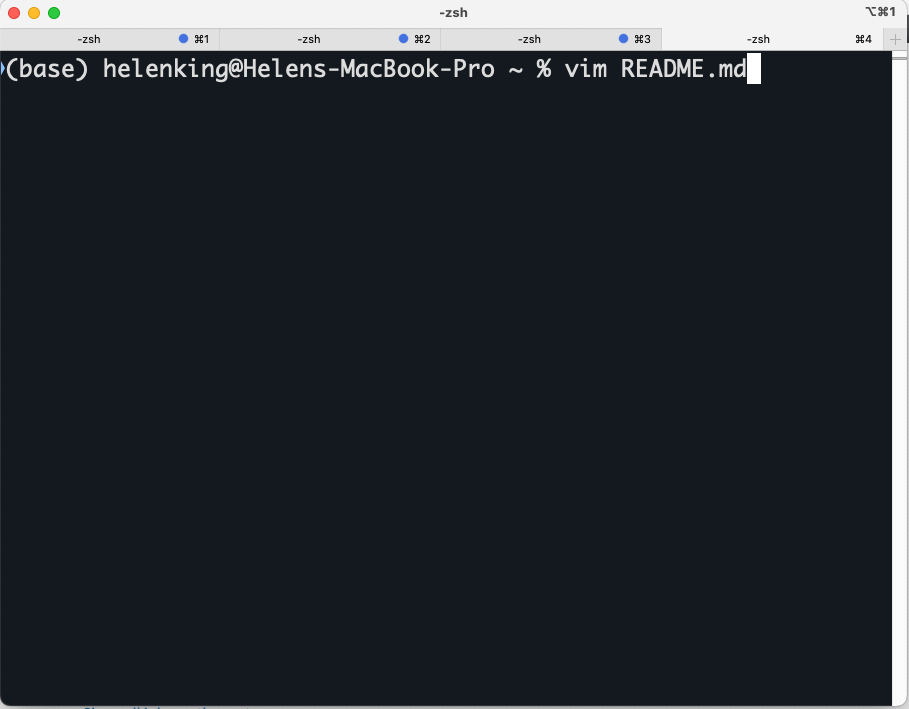
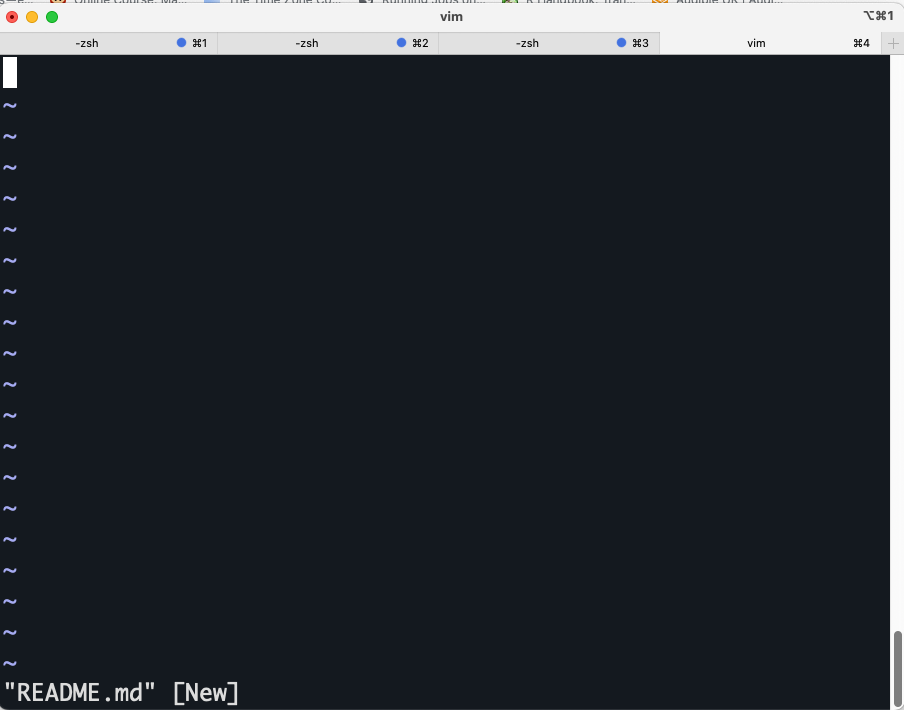
The text at the bottom of the screen shows the keyboard shortcuts for performing various tasks in vim. We will talk more about how to interpret this information soon.
Which Editor?
When we say, “
vimis a text editor. On Unix systems (such as Linux and Mac OS X), many programmers use Emacs or Vim (both of which require more time to learn), or a graphical editor such as Gedit. On Windows, you may wish to use Notepad++. Windows also has a built-in editor callednotepadthat can be run from the command line in the same way asnanofor this lesson.
Now you’ve written a file. You can look at it with less or cat, open it up again and edit it with vim.
Creating and Closing a Vim File With and Without Saving
To create a new file, you just have to use a new file name
$ vim README.txt
To prevent you from editing unnecessarily, you need to be able to navigate across modes. By default, you can move around with the arrow keys or keystrokes.
| Mode | Description | Navigate |
|---|---|---|
| Normal | Default; for navigation and simple editing | Esc |
| Insert | For explicitly inserting and modifying text | i(lowercase) |
| Command Line | For operations like saving, exiting, etc. | Control and [ |
Whenever in any other mode, navigate to normal mode by pressing Esc.
To navigate to Command, navigate to normal mode and press Esc.
To navigate to command line mode, press Control and [.
You can then quit without saving by entering :q!. Once you press Enter, you will have exited Vim.
Saving modifications with Vim
Reopening the file and entering a few words.
$ vim README.txt
First, hit Esc to check you are in normal mode. Press i to enter the Inset mode. In the lower-left-hand side, you should see --INSET--.
Save the file by writing : followed by wq.
Exercise
Open
README.txtand add the date to the top of the file and save the file.
Navigation around a file
By default, you can always use the arrows to move around a file. In a large file, it would be really hard to navigate.
Switch to the Normal mode using the Esc key. Then type :line_number and hit Enter.
Let’s say we want to navigate to line 5.
`:5`
To navigate to your last line, you can type :$.
Searching in a file
Vim’s search is really helpful. Go into the Command Line mode by (1) pressing Esc key, then (2) pressing colon : key.
We can search for a keyword by entering :/word_of_interest, where word_of_interest is the text string you want to find.
Exercise
Open
README.txtand search for the letterh.
Writing scripts
A really powerful thing about the command line is that you can write scripts. Scripts let you save commands to run them and put multiple commands together. Though writing scripts may require an additional time investment initially, this can save you time as you run them repeatedly. Scripts can also address the reproducibility challenge: if you need to repeat an analysis, you retain a record of your command history within the script.
One thing we will commonly want to do with sequencing results is pull out bad reads and write them to a file to see if we can figure out what’s going on with them. We’re going to look for reads with long sequences of N’s like we did before, but now we’re going to write a script, so we can run it each time we get new sequences, rather than type the code in by hand each time.
We’re going to create a new file to put this command in. We’ll call it bad-reads-script.sh. The sh isn’t required, but using that extension tells us it’s a shell script.
$ cd /scratch/im21/[your_userid]/data
$ vim bad-reads-script.sh
Bad reads have a lot of N’s, so we’re going to look for NNNNNNNNNN with grep. We want the whole FASTQ record, so we will also get the one line above the sequence and the two lines below. We also want to look at all the files that end with .fastq, so we will use the * wildcard.
grep -B1 -A2 -h NNNNNNNNNN *.fastq | grep -v '^--' > scripted_bad_reads.txt
Custom
grepcontrolWe introduced the
-voption previously, but now we are using-hto “Suppress the prefixing of file names on output” according to the documentation shown byman grep.
Type your grep command into the file and save it as before. Be careful not to add the $ at the beginning of the line.
Now comes the neat part. We can run this script. Type:
$ bash bad-reads-script.sh
It will look like nothing happened, but now, if you look at scripted_bad_reads.txt, you can see that there are now reads in the file.
Exercise
We want the script to tell us when it’s done.
- Open
bad-reads-script.shand add the lineecho "Script finished!"After thegrepcommand, save the file.- Run the updated script.
Making the script into a program
We had to type bash because we needed to tell the computer what program to use to run this script. Instead, we can turn this script into its own program. We need to tell the computer that this script is a program by making the script file executable. We can do this by changing the file permissions.
First, let’s look at the current permissions.
$ ls -l bad-reads-script.sh
We see that it says -rw-r--r--. This shows that the file can be read by any user and written to by the file owner (you). We want to change these permissions so that the file can be executed as a program. We use the command chmod like we did earlier when we removed write permissions. Here we are adding (+) executable permissions (+x).
$ chmod +x bad-reads-script.sh
Now let’s look at the permissions again.
$ ls -l bad-reads-script.sh
-rwxrwxr-x 1 hk1145 im21 0 Oct 25 21:46 bad-reads-script.sh
Now we see that it says -rwxr-xr-x. The x’s that are there now tell us we can run it as a program. So, let’s try it! We’ll need to put ./ at the beginning so the computer knows to look here in this directory for the program.
$ ./bad-reads-script.sh
The script should run like before, but now we’ve created our computer program!
For more practice, you can always run vimtutor, which develops.
Key Points
- Scripts are a collection of commands executed together.
Adapted from the Data Carpentry Intro to Command Line -shell genomics https://datacarpentry.org/shell-genomics/
Licensed under CC-BY 4.0 2018–2021 by The Carpentries
Licensed under CC-BY 4.0 2016–2018 by Data Carpentry